Filmora for Beginners: A Helpful Guide with Pictures & Videos
A Comprehensive Guide to Mastering Wondershare Filmora for Beginners in 2024.
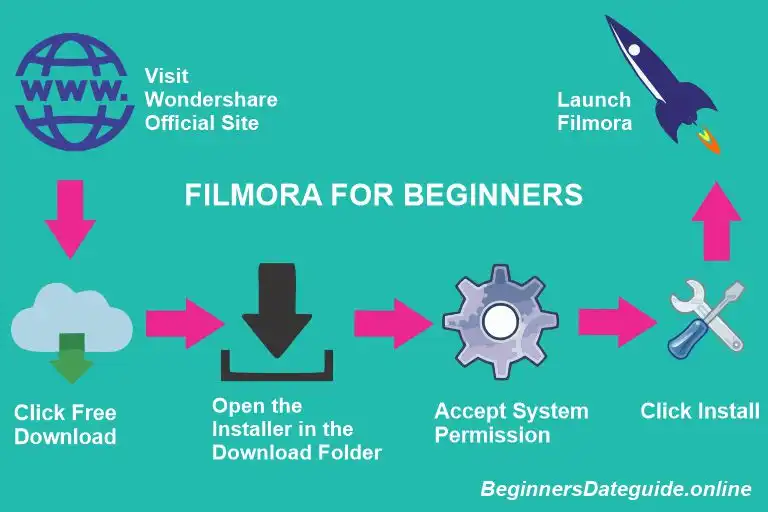
Choosing the right video editing software is crucial, whether you’re a content creator, a small business owner, or someone looking to enhance your video content. Filmora stands out as an excellent choice for beginners due to its extensive features and easy-to-use interface. This guide gives you everything you need to know about Filmora for beginners.
Also Read: Turn Pictures into Great Videos with Wondershare Filmora
Wondershare Filmora for Beginners
Since 2011, I have used many video editors for different projects. Recommended different video editors to my colleagues based on their unique features.
After discovering Wondershare Filmora, it has been my go-to for my projects and recommendations for video editing for businesses and content creators.
This comprehensive guide aims to be your roadmap to mastering Filmora, providing detailed insights into every aspect of Wondershare Filmora.
From the initial download and setup to advanced editing techniques, we’ll explore the full spectrum of Filmora’s capabilities, ensuring that you not only understand its features but also harness them to bring your creative visions to life.
Getting Started with Filmora

Do you want an easy-to-use video editor? Filmora is your choice. Start your video editing journey by downloading and installing the software.
Downloading and Installing Filmora
Visit the official website, where you can find the latest version compatible with your operating system.
The installation process is user-friendly, but I’ll provide a step-by-step guide to ensure a seamless setup on various platforms.
Download and Installation Guide for Windows 10
Step-by-step download and installation guide for Windows 10.
1. Visit the Wondershare official website to download Filmora if you haven’t installed it yet.
2. Drop down “Video Creativity” menu. Under “Video Creativity Products” choose “Filmora”.
3. Wait for a new tab to open to redirect you to the download page.
4. Click on “Get Started for Free.”

This will start the download process.
5. On Google Chrome, click on “Recent download history” in the upper right corner or open the Download folder in the “File Explorer” to install the software.

6. Click “Yes” to accept system permission
7. Click “Install”

By default, Filmora will install the software on the “C” drive, but you can change the installation folder by clicking the folder icon.
I will go ahead to click on Install to permit Filmora to install the app in the default installation folder.
Wait for about 1 -5 minutes depending on your internet speed for installation to complete.
Note that, this is the online installer so therefore, you have to be connected to the internet to complete the installation.
8. Launch Filmora after successful installation.
Check the launch box to launch software after the installation is complete.
Try Wondershare Filmora Forever

You can keep Filmora for free as long as you want without functional limitations or time limits, provided you are ok with the Filmora watermark that is added to the video you export.
If you don’t want Filmora to add water mark to the video you export, then, you should upgrade to the premium version.
Buy Wondershare Filmora

1. Click this link to visit Wondershare store directly or visit the official website and drop down the Products menu.
2. In the Platforms column, pick your respective operating system.
3. Click Buy on the next screen.
4. In the Wondershare store, you will find 4 tabs. Pick the plan that best suits your budget and need.

I advise you pick the “Individuals” plan unless you have a good reason for selecting the other plans.
Individuals

“Individuals” plan comes with 3 packages with Filmora Creative Assets 7-Day-Trial. The “Creative Assets” Auto-Renew at US$20.99/month (43% off). You can cancel any time.
If you are not interested in the “Creative Assets” trial, uncheck the box before choosing your payment system.
PayPal users should click the PayPal payment mode. For Visa and Mastercard users, click the Buy button to follow the next screen.
Fill your personal information correctly on the order summary window. Make sure you enter a valid email address since Wondershare will mail you your details through this.
After entering your email, type the password you will remember. If you don’t have an account with Wondershare yet, you will be created a new account or prompted to sign in if you have one.
Having a coupon? Click on the I have a coupon link and enter your code for a discount.
Select your payment mode again and enter your details.
Team & Business

Click on the “Team & Business” tab if you are buying for a team or a business.
“The Team plan gives you the flexibility to provision, track and manage licensing across groups and teams.”
Only buy the business plan if you are buying for more than 5 users.
Education

The “Education” plan has two sections. One for student and the other for educator. There’s “Filmora Monthly Plan (1 PC) for 1 user which US$19.99, and Filmora Annual Plan (1 PC) for 1 user which sells at US$40.99.
You should contact the Wondershare team when you are purchasing this plan.
Bundles

The Bundles tab gives you annual access to Filmora for both Windows and Mac, Wondershare PixCut, and Wondershare DemoCreator, UniConverter, and Wondershare Filmora for Android in their respective tabs with different prices.
The “Bundles” plan gives you access to multiple Wondershare software at a purchase price of US$81.58/yr, US$60.78/yr, and US$71.98/yr respectively.
Register Wondershare Filmora

There may be a slight change in the registration form depending on the version.
Login with Wondershare ID or Create a Wondershare ID
Now lets go on to register our Filmora after purchase.
You will be required to enter your Wondershare ID to be able to log in to your account. The Wondershare ID is the email address and password you entered to purchase the software.
1. Launch Filmora.
2. To access the backend of Filmora, click on the “New Project” on the Launch Pad.

3. Now that you are in the backend, click on the account icon at the top right corner to log in.

4. Enter the email address and password associated with your account and click “Login”.

If you don’t have an account already, click “Create Account”.
Note that the account interface may differ depending on your version.
How to Create Wondershare ID
Wondershare offers 3 diffrent simple methods to creat a Wondershare ID. One method is through the Filmora software while the other two are through their official website.
Below is a detailed tutorial on the 3 methods.
Create ID in Filmora Software
1. Click on the account icon at the top right corner of the software after launching.
2. Click on ‘Create Account’ to register.
3. Enter your email address, password, repeat password, nickname (optional), first name and last name.
4. Click ‘Create Account’ to continue.
By creating this account, you’re agreeing to Wondershare Privacy Policy and EULA terms.
Create ID on Filmora Official Website
1. Visit Filmora’s official website, https://filmora.wondershare.com/ to create an account.
2. Click “Sign in”.

Sign in if you already have an account or use any social media account to sign in.
3. Simply enter your email and password to create an account.

Create ID on Wondershare Filmstock

Wondershare Filmstock offers hundreds of royalty free videos effects, stock videos, easy-to-use titles, effects, eye-catching designs, music tracks, sound effects, and more.
To download any of these for free, you have to sign in to Wondershare.
Try clicking on the download button in Filmstock, and you will be redirected to the sign in screen if you are not logged in.
How to Sign Up on Filmstock
1. On Filmstock: https://filmstock.wondershare.com, click “Login” on the secondary menu. Sign in if you already have an account.
2. Don’t have a Wondershare ID? Click “Create account”.
3. Enter a valid email address and a password.
4. Click “Create Account”.
Account will be automatically created if not you are already registered. Remember clicking “Create account”, means that you have read and agree to Wondershare’s License Policy and Privacy Policy.
The effects, audios, videos, and images with the green icons at the top left corner are free while the ones with the pink icons are the paid ones.
In order to download the paid files, you will have to purchase a Filmstock plan. The filmstock plan is in 3 packages, the monthly package, quarterly, and the annual plan.

Note that, you must purchase Filmora separately.
Why You Need Wondershare ID
When it comes to digital products, you can count on Wondershare both freemium and premium.
The Wondershare ID opens the door for any Wondershare product user being it photo and video editing app to have full control.
8 Uses of Wondershare ID
1. Sign-in and Activation
Wondershare ID functions as the account used for signing in and activating purchased software.
2. Access to Filmstock Resources
Users with a Wondershare ID gain access to a diverse array of Filmstock resources, including new effects, audio, preset videos, and more.
3. Device Management
Wondershare ID enables users to manage their devices, providing a centralized hub for device-related settings and configurations.
4. Account Security
Your Wondershare ID plays a crucial role in securing your account, incorporating features to protect against unauthorized access and enhance overall account security.
5. Personalized Experience Enhancement
Utilizing your Wondershare ID results in an enhanced and personalized user experience, tailoring the software environment to your preferences and settings.
6. Subscription Tracking
Wondershare ID offers functionality to track your subscription details, including activation status and the remaining time until your membership expires.
7. Membership Expiry Monitoring
With your Wondershare ID, you can monitor the time left for your membership’s expiry, allowing for timely renewal or management.
8. Exporting Videos
An active Wondershare ID is a prerequisite for exporting videos, ensuring that users can seamlessly utilize video export features within the software.
Interface Overview and Key Features
Once Filmora is installed, the next step is to familiarize yourself with its interface. I’ll delve into the key features, such as the Timeline and Basic Editing Tools.
You don’t have to worry, Filmora is easy to learn. Is just a matter of loading your first media files.
Creating Your First Project
Are you eager to create your first project? If so, head over to my article ‘Turn Pictures into Great Videos with Wondershare Filmora‘ to become familiar with the interface and key features.
Creating your first project in Filmora is fun. My experience was super fun. It may be because I have a solid foundation in video editing, but I’ve taught many students both offline and online, and it’s always enjoyable.
Setting Up a New Project
Embarking on your video editing journey requires creating a new project.
I’ll guide you through the process, offering insights into project settings for different platforms and explaining the significance of aspect ratios and resolutions.
Creating a project in Filmora feels a lot like the regular daily routine in that, once you learn it, you cannot forget.
Wake up, pray, brush your teeth, wash your face down not up, etc.
Launch Wondershare Filmora
Open the Filmora application on your computer. If you haven’t installed it yet, download and install the software from the official Wondershare website.
Create a New Project
Click on the “New Project” option in the launch panel to start a new project.
Choose Project Aspect Ratio
Filmora allows you to choose the aspect ratio for your project. Common options include 16:9 (widescreen) and 4:3 (standard).
Select the one that fits your preferences or project requirements.
Aspect ratio can be selected in the launch panel or after you have access to the backend of the software.
This can be changed in the middle of the project. So, you don’t have to worry about it.
Note: though you can change the aspect ratio anytime, it affects the project’s output, so you should know the exact ratio you want for your project before starting.
Importing and Organizing Media
Efficiency in video editing begins with how you manage your media. Learn how to import and organize your files within Filmora, ensuring a structured and streamlined workflow.
Discover tips for efficient media organization, making it easier to locate and incorporate elements into your project.
Importing Media Files
- Click on the “Import” button to add media files (videos, images, audio) to your project.
- Select the files you want to import from your computer and click “Open.”
- Alternatively, you can simply drag and drop media files directly into the media library or the timeline.
Organize Media Files
Filmora is focused on organizing media files within your project, offering multiple approaches. Check for various features such as the Media Library, Preview Window, and Timeline.
All of the approaches are simple to follow. As you get familiar with the Filmora software, you will have your own preference.
Before then, learn all the methods below.
Media Library
- The imported media files will appear in the Media Library.
- You can organize them by creating folders within the Media Library to categorize different types of media (e.g., videos, images, music).
Preview Window
- Use the preview window to view your media files before adding them to the timeline.
- This helps you select the specific parts of a video or audio clip that you want to include in your project.
For example, to preview a video you imported, click on it and play it in the preview window.
Timeline
- Drag and drop media files from the Media Library to the timeline to start organizing your project.
- Arrange clips on the timeline in the order you want them to appear in your final video.
Understanding the Timeline and Adding Clips
The timeline is where you arrange and edit your clips. It is typically located at the bottom of the screen.
Consider the timeline as the canvas of a painter. The timeline’s primary function is to organize and incorporate video clips, audio tracks, and images.
Editing Basics
Adding Clips to the Timeline
Drag and Drop
1. Select the media clips you want to add to your project from the media library.
2. Drag and drop the selected clips onto the timeline.
3. Hover over the media clip; you will notice a plus sign. Click on the plus sign to add the media to the timeline.
Trimming and Splitting Clips
A fundamental aspect of video editing is mastering the art of trimming and splitting clips.
Learn the various techniques Filmora offers to edit the duration of your clips. These skills are the building blocks of creating a well-paced and visually appealing video.
Trimming Clips
1. Position the timeline indicator where you want to trim. Right-click on the clip and select “Trim Start to Playhead” or use the keyboard shortcut Alt+ [. or “Trim End to Playhead” (Alt+]).
2. Position the timeline indicator where you want to trim. Right-click on the clip and select “Trim End to Playhead” or use the keyboard shortcut Alt+].
3. Move the mouse pointer to the start or end of the clip. Click and drag to adjust the start or end point of the clip.
Splitting Clips
1. Position the Playhead (timeline indicator) where you want to split a clip.
2. Position the Playhead where you want to split. Right-click on the clip and select “Split” or click on the scissors icon or press Ctrl+ B on the keyboard.
Adding Transitions
1. To create smooth transitions between clips, go to the “Transitions” tab, choose a transition, and drag it between two clips on the timeline.
Basic Timeline Controls
Play/Pause
Use the play/pause button or the spacebar to play or pause your timeline.
Zoom In/Out
Adjust the zoom level of the timeline to see more or fewer details. This is useful for precise editing.
Undo/Redo
Filmora provides undo and redo buttons to reverse or redo your recent actions.
Copy and Paste
You can copy a clip or a selected portion of the timeline and paste it elsewhere.
Add Tracks
If your project requires multiple audio or video tracks, you can add additional tracks to the timeline.
Adding Transitions Between Clips
Adding transitions between clips is a great way to create smooth and seamless connections in your video.
Transitions enhance the overall flow and professional appearance of your project.
Open Your Project
Launch Filmora and open the project you’re working on.
Arrange Clips on the Timeline
Ensure that your video clips are arranged on the timeline in the order you want.
Go to the Transitions Tab
Locate the “Transitions” tab or section in Filmora. This is usually found in the media library or along the editing interface.
Preview Transitions:
Browse through the available transition options. Filmora typically provides a variety of transitions such as fades, wipes, dissolves, and more.
You can usually preview a transition by hovering over it.
Select a Transition
Click on the transition you want to use. You can drag and drop it directly between two clips on the timeline.
Adjust Transition Duration
Some video editing software allows you to adjust the duration of the transition. You may be able to click on the transition in the timeline and modify its duration according to your preference.
Fine-Tune the Transition
For more precise control, you might be able to double-click on the transition in the timeline to access additional settings or customize the transition type.
Adjusting Speed and Duration
Adjusting the speed and duration of clips is a key aspect of video editing, allowing you to control the pacing and timing of your video.
Open Your Project
Launch Filmora and open the project you’re working on.
Select the Clip
Identify the video clip for which you want to adjust the speed. Click on the clip in the timeline to select it.
Access the Speed/Duration Settings
Look for a “Speed” or “Duration” setting in the software. This is often found in the clip properties or a dedicated speed control panel.
Adjust Speed Percentage
You may find a percentage value representing the speed of the clip. Increase the percentage to speed up the clip or decrease it to slow it down.
Preview Your Clip
Play back the clip to see how the adjusted speed affects its timing. Make further adjustments as needed.
Apply Changes
Once you are satisfied with the speed adjustment, apply the changes.
Adjusting Duration
Open Your Project
Launch Filmora and open the project you’re working on.
Select the Clip
Identify the video or audio clip for which you want to adjust the duration. Click on the clip in the timeline to select it.
Trim or Extend
To shorten the duration, position the cursor at the end of the clip and drag the edge of the clip to the desired endpoint.
To extend the duration, locate additional footage in the media library and drag it to the end of the existing clip on the timeline.
Manually enter the specific duration you want for a clip. Right-click the clip and select “Speed and Duration”. You can also adjust the speed by adjusting the speed slider.
Once you are satisfied with the duration adjustment, apply the changes.
Conclusion
Wondershare Filmora is a simple video editing software but provides extremely powerful features that are found in some of the complex video editors. It is easy to use and can equally deliver great video output.
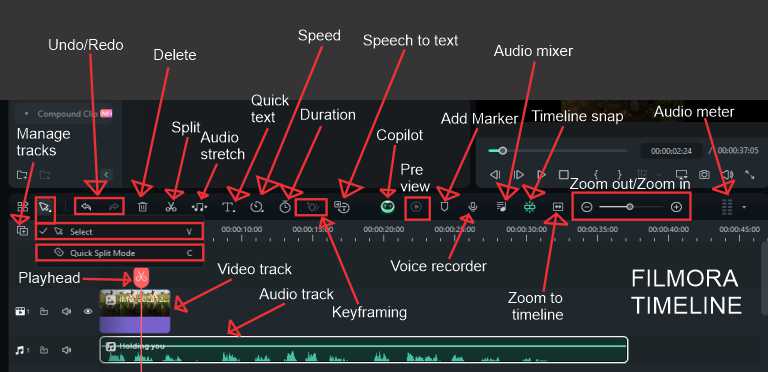
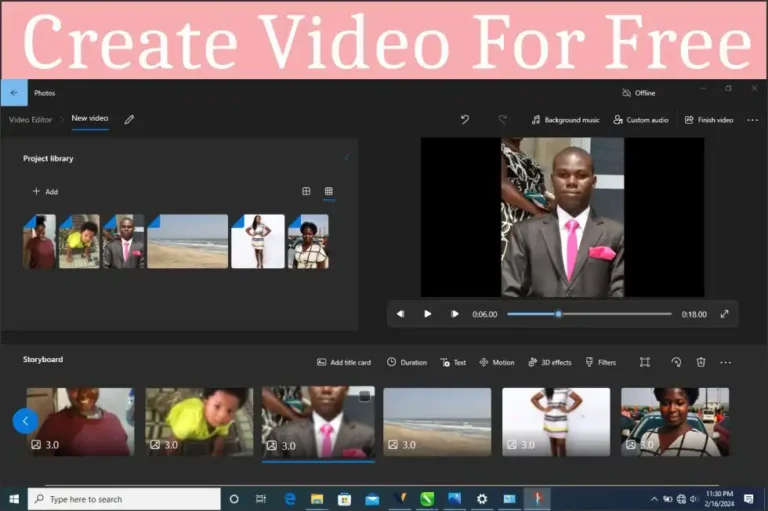
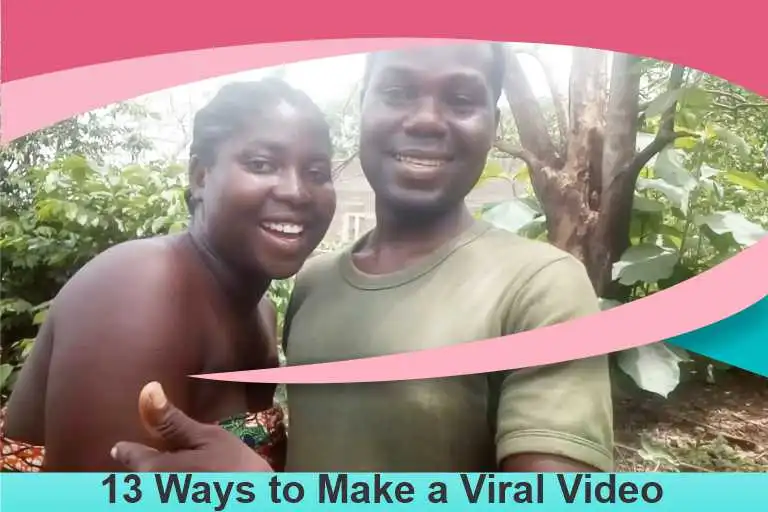
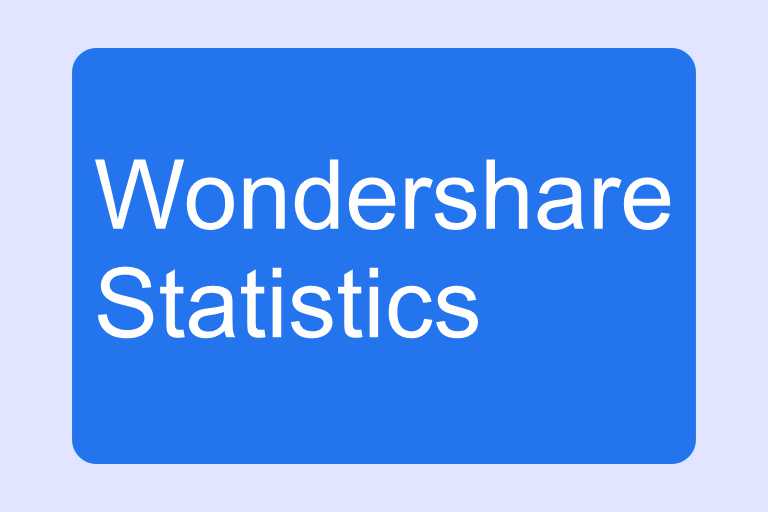

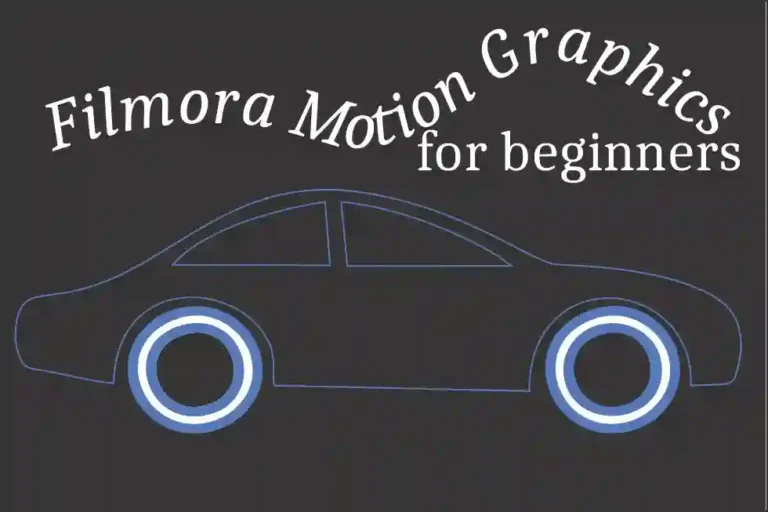

Thank you for the auspicious writeup It in fact was a amusement account it Look advanced to more added agreeable from you By the way how could we communicate
Glad you like my post. Please check our contact page.
Your site loads so quickly that it nearly looks like you’re using a special technique. You are an extremely talented webmaster. You’ve done a great job with this; the contents are outstanding.
Thank you!
Via my research, shopping for electronics online may be easily expensive, but there are some tips and tricks that you can use to acquire the best offers. There are usually ways to discover discount offers that could help to make one to hold the best electronics products at the smallest prices. Great blog post.
Thank you.
Thanks for your post.
Nice weblog here! Also your site rather a lot up fast! What host are you using? Can I am getting your affiliate link in your host? I want my site loaded up as fast as yours lol
Thanks for the suggestions you are revealing on this blog site.
Sweet blog! I found it while surfing around on Yahoo News. Do you have any tips on how to get listed in Yahoo News? I’ve been trying for a while but I never seem to get there! Many thanks
Welcome
I like what you guys are up also. Such intelligent work and reporting! Keep up the superb works guys I?ve incorporated you guys to my blogroll. I think it’ll improve the value of my site 🙂
Thanks.
I?d need to check with you here. Which is not something I often do! I enjoy studying a put up that can make people think. Also, thanks for permitting me to remark!
Hey! I just would like to give a huge thumbs up for the great information you have here on this post. I shall be coming again to your blog for more soon.
Thank you!
Please let me know if you’re looking for a author for your weblog. You have some really great articles and I feel I would be a good asset. If you ever want to take some of the load off, I’d love to write some material for your blog in exchange for a link back to mine. Please shoot me an email if interested. Thanks!
Wonderful site. A lot of useful info here. I am sending it to some pals ans also sharing in delicious. And of course, thank you on your sweat!
Great post, very informative. I wonder why the other experts of this sector do not notice this. You should continue your writing. I’m confident, you have a huge readers’ base already!
I discovered your weblog web site on google and check a couple of of your early posts. Proceed to maintain up the superb operate. I simply extra up your RSS feed to my MSN Information Reader. Seeking forward to reading extra from you afterward!?
Pretty great post. I just stumbled upon your blog and wished to say that I’ve truly enjoyed surfing around your weblog posts. After all I?ll be subscribing on your rss feed and I am hoping you write once more very soon!
Hey! I’m at work browsing your blog from my new iphone 3gs! Just wanted to say I love reading your blog and look forward to all your posts! Keep up the excellent work!
I absolutely love your blog and find almost all of your post’s to be precisely what I’m looking for. Would you offer guest writers to write content for yourself? I wouldn’t mind composing a post or elaborating on many of the subjects you write in relation to here. Again, awesome web log!
Howdy! This post couldn’t be written any better! Reading through this post reminds me of my previous room mate! He always kept chatting about this. I will forward this write-up to him. Pretty sure he will have a good read. Many thanks for sharing!
Waiting to hear from your room mate.
After examine just a few of the blog posts on your website now, and I really like your approach of blogging. I bookmarked it to my bookmark website list and will likely be checking back soon. Pls check out my site as effectively and let me know what you think.
Cool
It is perfect time to make some plans for the future and it is time to be happy. I’ve read this post and if I could I want to suggest you some interesting things or advice. Perhaps you could write next articles referring to this article. I wish to read more things about it!
Hello my family member! I wish to say that this article is amazing, nice written and include almost all vital infos. I would like to peer more posts like this.
Thanks
fantastic points altogether, you simply gained a new reader. What would you recommend about your post that you made some days ago? Any positive?
I adore your wp web template, exactly where do you down load it from?
Can I simply say what a reduction to search out someone who actually knows what theyre speaking about on the internet. You positively know methods to convey a difficulty to gentle and make it important. More people need to learn this and understand this side of the story. I cant imagine youre not more common because you undoubtedly have the gift.
Hi there! Do you know if they make any plugins to assist with SEO? I’m trying to get my blog to rank for some targeted keywords but I’m not seeing very good success. If you know of any please share. Appreciate it!
Great post. I was checking continuously this blog and I’m impressed! Very useful info specially the last part 🙂 I care for such information a lot. I was seeking this particular info for a very long time. Thank you and best of luck.
Thank you.
It is the best time to make some plans for the long run and it is time to be happy. I have read this submit and if I may just I desire to suggest you few attention-grabbing things or advice. Perhaps you can write next articles relating to this article. I wish to read more issues approximately it!
I’ll work on it.
This actually answered my downside, thank you!
I have been surfing on-line greater than 3 hours nowadays, but I never discovered any interesting article like yours. It?s pretty price enough for me. In my opinion, if all site owners and bloggers made good content as you probably did, the web will likely be a lot more useful than ever before.
Wonderful post however I was wanting to know if you could write a litte more on this topic? I’d be very thankful if you could elaborate a little bit further. Many thanks!
My spouse and I stumbled over here by a different web address and thought I might as well check things out. I like what I see so i am just following you. Look forward to finding out about your web page again.
Thank you for the auspicious writeup. It actually was once a leisure account it. Look complex to more introduced agreeable from you! By the way, how could we be in contact?
Hello there! This is my first visit to your blog! We are a team of volunteers and starting a new initiative in a community in the same niche. Your blog provided us useful information to work on. You have done a wonderful job!
Thank you for some other informative web site. The place else may I get that kind of information written in such a perfect approach? I’ve a venture that I am simply now working on, and I’ve been at the look out for such information.
I have seen plenty of useful factors on your web-site about computers. However, I have got the impression that netbooks are still not nearly powerful sufficiently to be a good choice if you normally do projects that require lots of power, for instance video croping and editing. But for world-wide-web surfing, statement processing, and a lot other common computer work they are just great, provided you do not mind the tiny screen size. Many thanks for sharing your ideas.
https://leambiome.com/
Good website! I really love how it is simple on my eyes and the data are well written. I am wondering how I might be notified whenever a new post has been made. I’ve subscribed to your RSS which must do the trick! Have a great day!
https://sonuscomplete.info/
Thanks for this glorious article. Also a thing is that almost all digital cameras are available equipped with a new zoom lens that enables more or less of the scene being included by simply ‘zooming’ in and out. These kind of changes in {focus|focusing|concentration|target|the a**** length usually are reflected inside the viewfinder and on large display screen right on the back of the exact camera.
https://sugar-defender.pro/