How to Create Picture in Picture in Filmora
Overlay multiple layers to add dynamic visual elements and elevate your storytelling in videos.
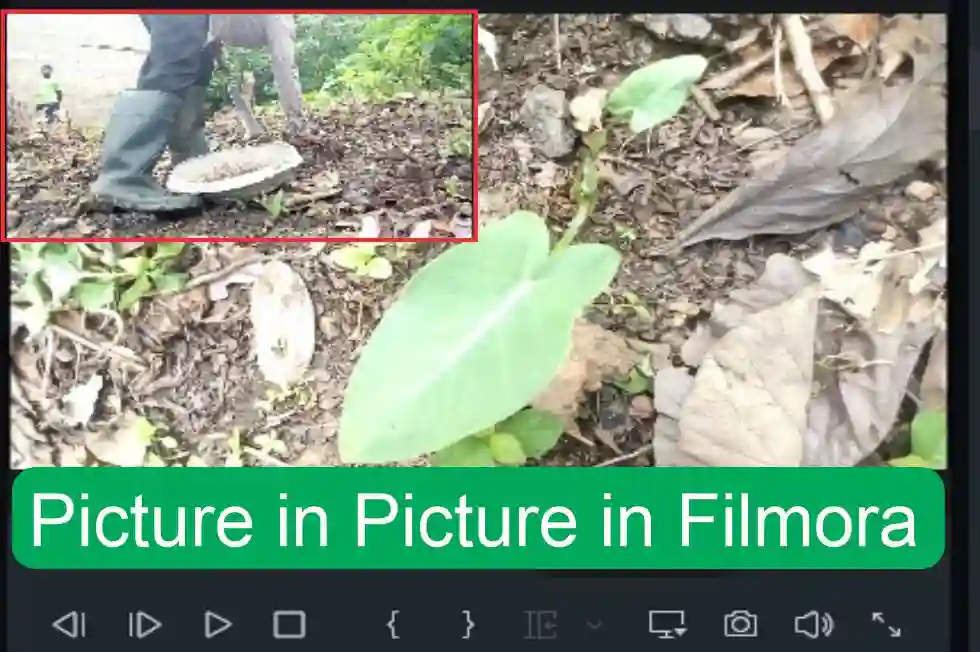
Picture-in-Picture in Filmora is a powerful feature that allows you to overlay multiple layers, adding dynamic visual elements that can enhance your storytelling in your videos in various creative ways.
Whether you want to showcase reactions, provide commentary, or incorporate secondary footage, PIP effects open a realm of possibilities for elevating your video content. This is your ultimate guide on Picture in Picture in Filmora.
How Do You Use Picture in Picture in Filmora
Discover the world of picture-in-picture (PIP) videos—a feature you might have experienced a thousand times without realizing it. PIP is simply an overlay of an image or video on another video.
Where the overlayed video or image is resized to allow the background video to show. This is commonly used in tutorial videos where instructors show items needed to complete the procedures.
There are many instances where PIP could be used. On YouTube, video creators show related videos using this effect in the YouTube creator’s studio.
In this guide, I’ll share a practical example where I created a video demonstrating the process of propagating cocoyam. Additionally, I’ve produced another video discussing the germination period of cocoyam.
Since some viewers may not have watched my previous video on propagating cocoyam, I’ll give them a sneak peek at it by displaying it on top of the new video.
For video content creators, it helps you introduce viewers to additional content that may help your viewers. This could lead to people spending more time on your channel.
If you are interested in propagating cocoyam, here’s a link to the video on YouTube.
Let’s start!
1. Open Your Filmora Project
Launch Filmora and open your existing project or create a new one. Ensure that your primary footage is imported and arranged on the timeline.
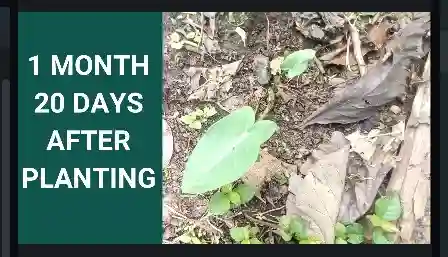
New to Filmora timeline? Here is a comprehensive article on Wondershare Filmora timeline for beginners.
2. Import Additional Media
If you have additional footage or images you want to overlay, import them into Filmora and place them on a separate track above your main video on the timeline.

3. Select the PIP Track
Click on the layer where you’ve placed the additional media to select it. This will be your Picture-in-Picture track.
2. Adjusting Size and Position
Resize and reposition the PIP track by clicking and dragging the corners of the media on the preview screen. Filmora provides on-screen controls for precise adjustments.
Use the handles to adjust the size video. To change the vieo’s positon, move the mouse pointer over the video until it changes to arrow with 4 pointers. You can now move the video to different place.
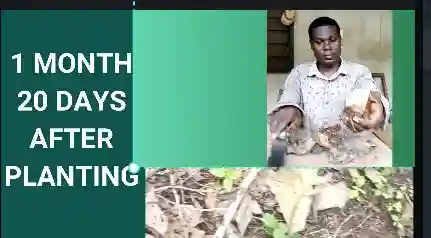
3. Customizing PIP Effects
Filmora offers various customization options for PIP effects. Click on the “Video” tab in the editing panel to explore entrance, exit, and emphasis animations. Experiment with different effects to add flair to your PIP elements.
4. Apply Transitions
To make your PIP effects more seamless, apply transitions between the main video and the PIP elements. Drag and drop transitions from the “Transitions” tab onto the timeline.
5. Adjust Transition Duration
Click on the transition between the main video and the PIP track to adjust its duration. This ensures smooth transitions between different visual elements.
Adding Overlay Graphics and Text on a Video
1. Import Overlay Graphics
If you have overlay graphics or logos to add to your video, import them into Filmora and place them on a layer above your main video.
2. Adjust Blend Modes
Experiment with blend modes to integrate overlay graphics seamlessly. Click on the overlay layer, go to the “Compositing” tab, and adjust the blend mode to achieve the desired effect.
3. Adding Text
Use the Text tool to add dynamic text elements to your video. Click on the “Text” tab, choose a text template, and drag it onto the timeline. Customize the text content, font, and animation options.
Conclusion
Filmora’s Picture-in-Picture effects empower you to tell richer and more engaging stories through video.
Whether you’re adding commentary, reactions, or overlaying secondary footage, PIP effects provide a versatile toolkit for enhancing your visual content.
Experiment with different arrangements, transitions, and customization options to unleash your creativity and create videos that captivate your audience.
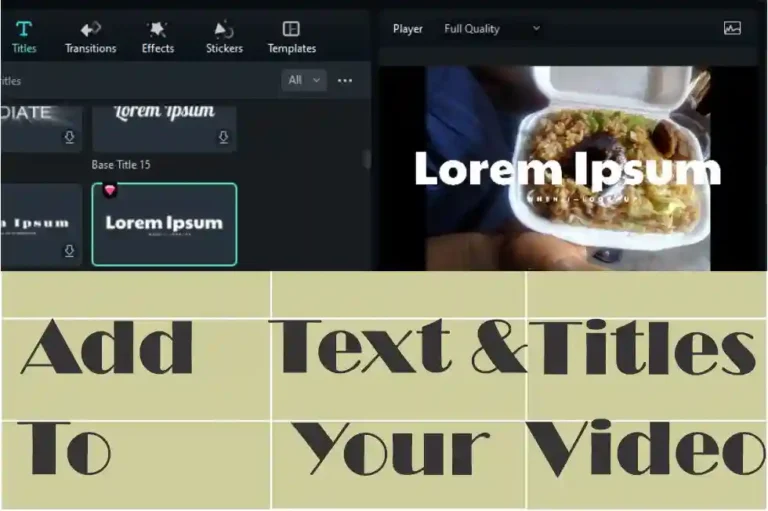
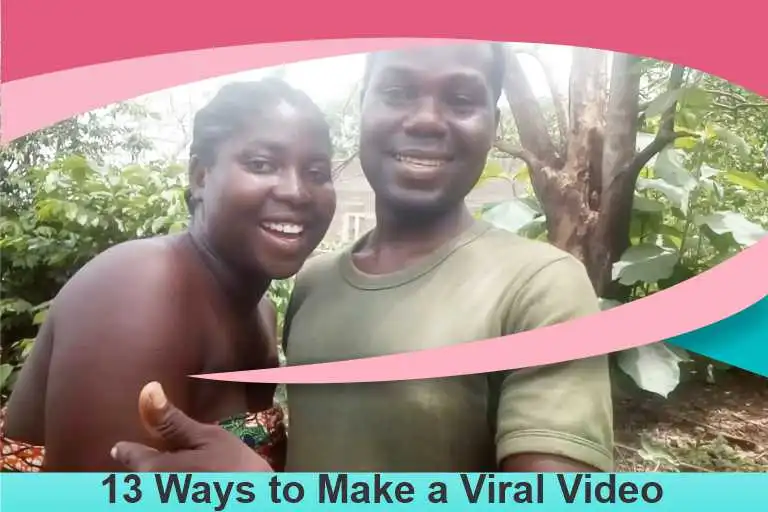
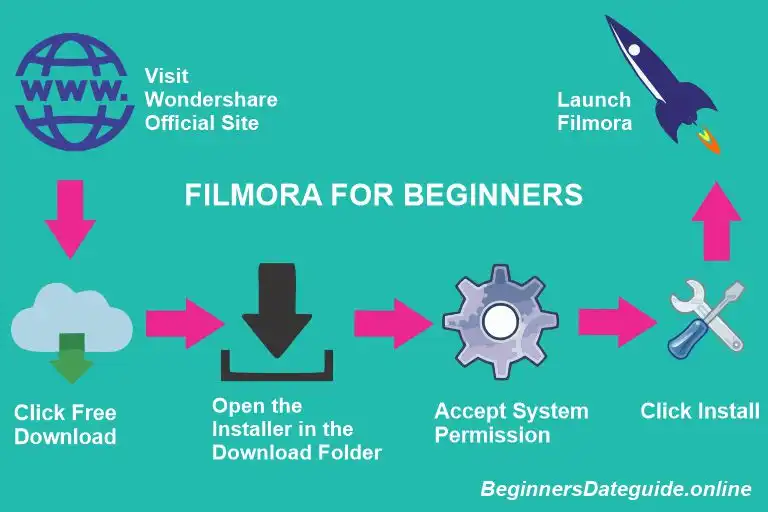
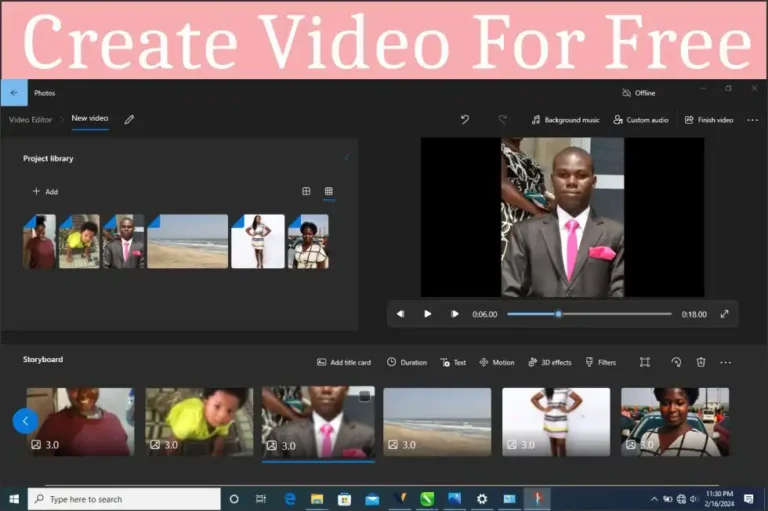
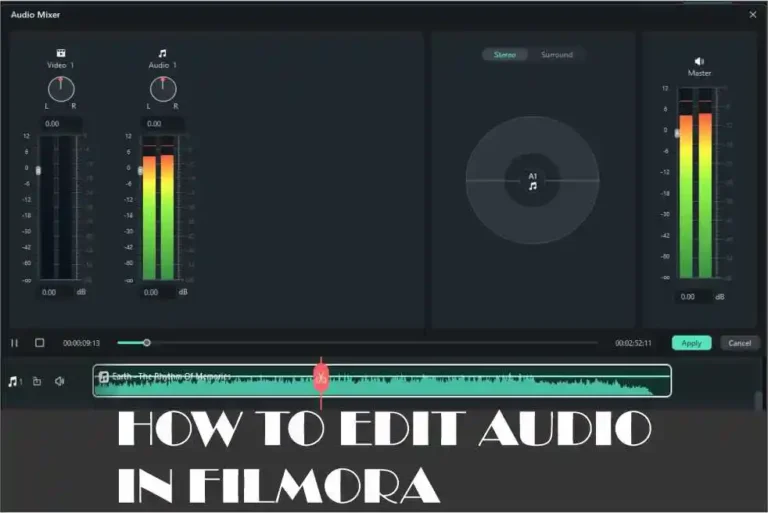
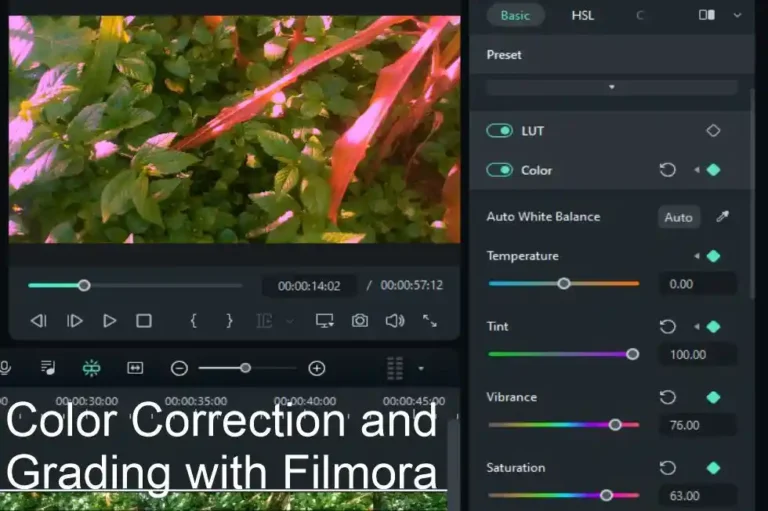

I was lucky enough to find this phenomenal website recently, a jewel providing value to subscribers. The clever owner really understands how to crank out relevant content. I’m pumped about this find and hopeful the excellent content keeps coming!
Mike, you are welcome!!
For the past few days I’ve been frequently checking out this amazing website, they have sensational content for subscribers. The site owner has a real talent for engaging readers. I’m impressed and hope they maintain their wonderful efforts!
Over the last week I eagerly started following this fantastic website, they have remarkable content for their community. The site owner has a real talent for informing visitors. I’m excited and hope they maintain their splendid skills.
I just like the helpful information you provide in your articles
Thank you.
you are in reality a just right webmaster The site loading velocity is incredible It seems that you are doing any unique trick In addition The contents are masterwork you have performed a wonderful task on this topic