Filmora Keyboard Shortcuts for Efficient Editing
In this guide, I’ll provide a list of essential keyboard shortcuts every beginner should know. Additionally, we’ll explore how you can customize shortcuts to align with your specific editing habits.

Need speed to produce video content with Filmora? Why not try keyboard shortcuts? Efficiency in video editing is often a matter of seconds saved during repetitive tasks. Wondershare Filmora offers a range of keyboard shortcuts that can significantly enhance your workflow and boost productivity.
Essential Keyboard Shortcuts
1. Basic Navigation
Spacebar: Play/Pause
J, K, L: Reverse, Stop, Forward (for precise playback control)
2. Timeline Navigation
Home: Move to the beginning of the timeline
End: Move to the end of the timeline
Page Up/Page Down: Move to the previous/next edit point
3. Clip Selection
Ctrl + A (Windows) / Command + A (Mac): Select all clips on the timeline
Shift + Click: Add to the selection
Ctrl + D (Windows) / Command + D (Mac): Deselect all clips
4. Editing Actions
Ctrl + Z (Windows) / Command + Z (Mac): Undo
Ctrl + Y (Windows) / Command + Y (Mac): Redo
Ctrl + C (Windows) / Command + C (Mac): Copy
Ctrl + V (Windows) / Command + V (Mac): Paste
5. Cut and Trim
Ctrl + X (Windows) / Command + X (Mac): Cut
Ctrl + Alt + V (Windows) / Command + Option + V (Mac): Paste Insert (insert a clip without overwriting existing clips)
Ctrl + B (Windows) / Command + B (Mac): Split a selected clip at the playhead
6. Zooming
Ctrl + + (Windows) / Command + + (Mac): Zoom In
Ctrl + - (Windows) / Command + - (Mac): Zoom Out
Ctrl + Alt + M (Windows) / Command + Option + M (Mac): Fit to Timeline
7. Playback Speed
Ctrl + L (Windows) / Command + L (Mac): Set playback speed to 2x
Ctrl + J (Windows) / Command + J (Mac): Set playback speed to 0.5x
8. Audio Controls
M: Mute/Unmute selected audio track
Ctrl + U (Windows) / Command + U (Mac): Unlink audio from the video
9. Title and Text
Ctrl + T (Windows) / Command + T (Mac): Add a title
Ctrl + Shift + T (Windows) / Command + Shift + T (Mac): Add a text clip
10. Effects
Ctrl + F1 (Windows) / Command + F1 (Mac): Open the Effects panel
Ctrl + F5 (Windows) / Command + F5 (Mac): Open the Color Grading panel
Customizing Shortcuts
Open Shortcut Settings
Go to the “Edit” menu and select “Preferences.”
In the Preferences window, go to the “Hotkeys” tab.
Customize Shortcuts
Scroll through the list of available shortcuts and find the action you want to customize.
Click on the current shortcut, and a text box will appear.
Enter your desired shortcut key combination.
Reset to Default
If you want to revert to the default shortcuts, click on the “Restore Default” button at the bottom of the Preferences window.
Save and Apply
Once you’ve customized your shortcuts, click “OK” to save the changes.
Customizing shortcuts according to your preferences can make editing more intuitive and align the software with your specific workflow.
By mastering these keyboard shortcuts and exploring customization options, you’ll unlock the full potential of Filmora, making your video editing experience more efficient and enjoyable. As you become more familiar with the software, consider tweaking shortcuts to better suit your editing style and boost your productivity even further.
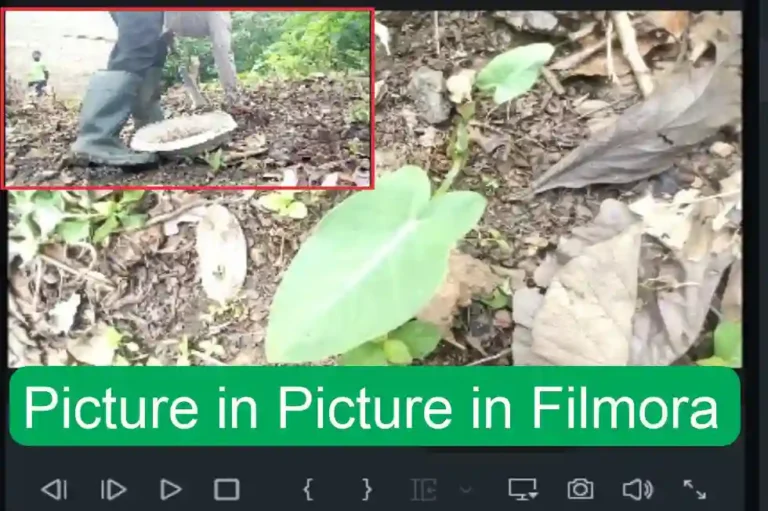
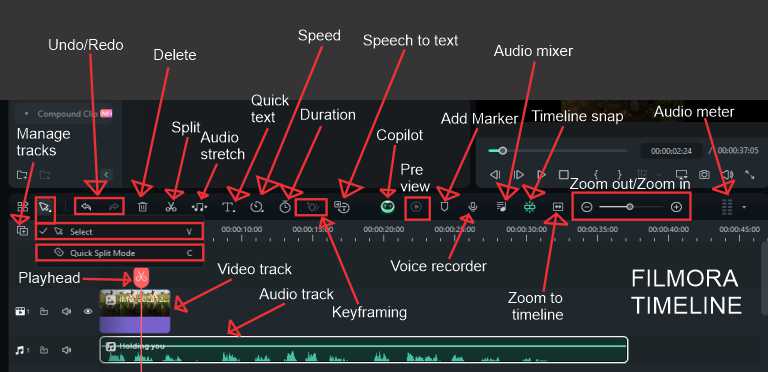
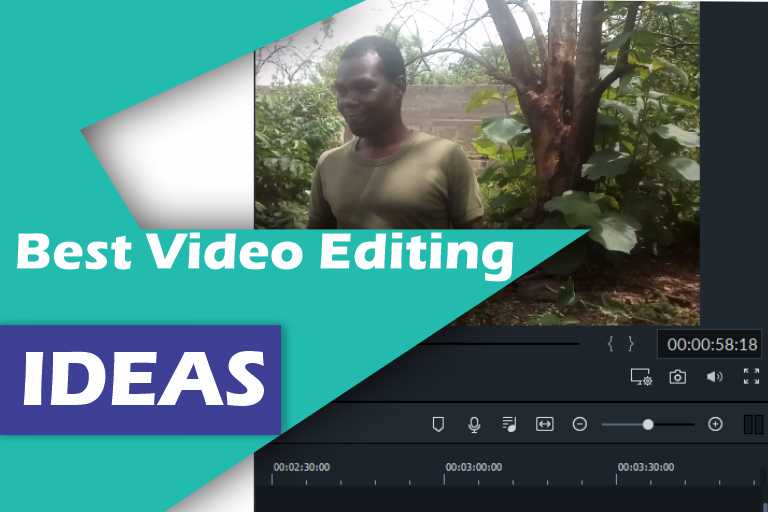

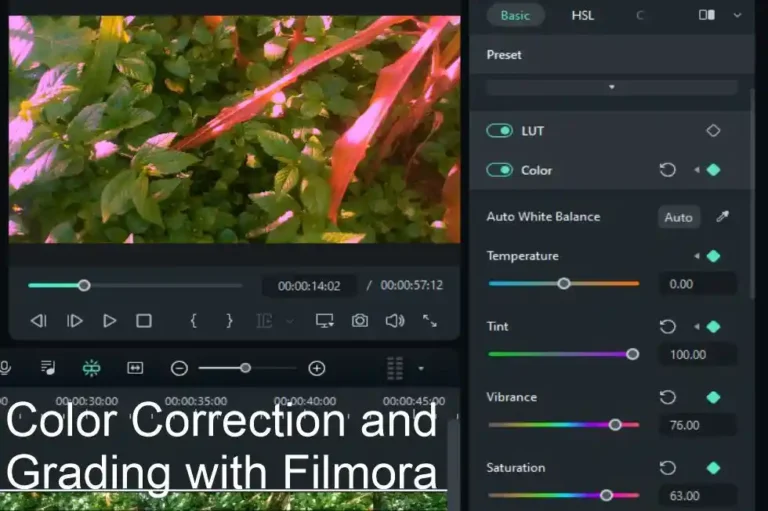
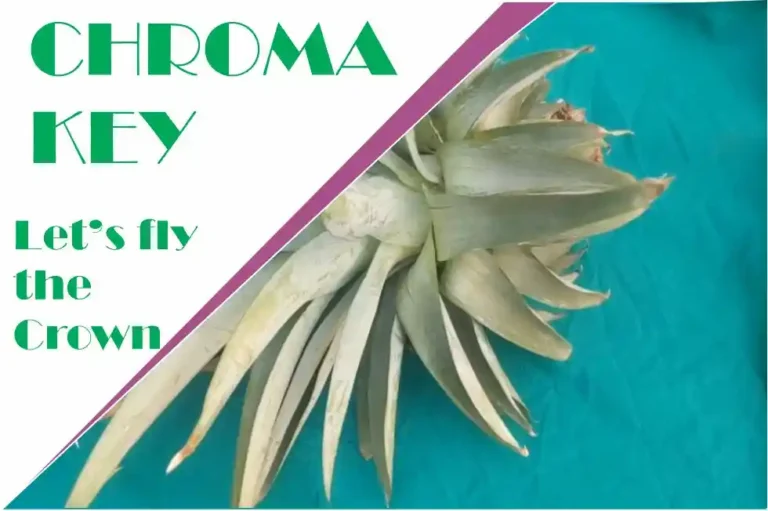

My brother recommended I might like this web site He was totally right This post actually made my day You cannt imagine just how much time I had spent for this information Thanks
Thank you.